Việc mua một chiếc laptop cũ dĩ nhiên không thể bằng như laptop mới có nguồn gốc, xuất xứ rõ ràng. Thế nhưng nếu bạn không thông liền gì về máy tính thì dễ dàng bị “dắt mũi” mua một chiếc laptop kém chất lượng như ổ cứng đã hỏng, bàn phím bị tê liệt, hay RAM bị lỗi,… mà bạn không hề hay biết mặc dù bên ngoài máy tính rất mới, rất bóng bẩy. Do đó, nhằm giúp các bạn mua máy tính cũ không bị lừa, TopChuan.com xin cập nhật 13 mẹo cơ bản khuyên bạn nên nắm rõ khi đi mua laptop cũ.
Kiểm tra màn hình
Màn hình là phần trực diện mà bạn có thể dễ dàng quan sát được. Kiểm tra màn hình cần phải xem xét 2 vấn đề sau: – Màn hình có trầy xước gì không? Nếu lỗi nhỏ thì có thể xem xét bỏ qua, nhưng nếu vết trầy xước lớn nó sẽ ảnh hưởng đến chất lượng hiển thị Ác liệu của màn hình.
– Kiểm tra điểm chết của màn hình, chính là các đốm trắng nhỏ li ti trên màn hình. Để kiểm tra phần này, bạn chỉ cần tải phần mềm Dead Pixel Locator và thực hiện chạy phần mềm đó, chúng sẽ cho bạn biết trên màn hình có bao nhiêu điểm chết. Việc kiểm tra này rất quan trọng và cần thiết đối với những người làm công việc thiết kế đồ họa.
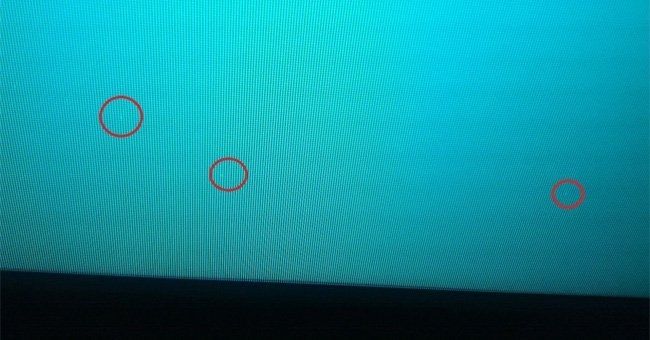
Kiểm tra các cổng kết nối của máy tính với thiết bị ngoài
Hãy đảm bảo các cổng kết nối của laptop như cổng USB, cổng mạng, cổng cắm mic, loa, đầu đọc thẻ nhớ, cổng HDMI (dùng để cắm máy chiếu, kết nối với tivi, màn hình mở rộng) vẫn còn hoạt động tốt. Nếu bạn có nhiều thời gian thì hãy test cho cẩn thận để phát hiện những hư hỏng không đáng có.

Kiểm tra bàn phím
Bạn hãy kiểm tra bàn phím có bị liệt hay không bằng cách sử dụng KeyboardTest và nhấn lần lượt từng phím cũng như dùng tay miết từ đầu đến cuối bàn phím. Nếu phím màu xanh lá nghĩa là OK, còn nếu phím bị lỗi hoặc kẹt sẽ có màu xanh dương hoặc đỏ.

Kiểm tra chuột
Hầu hết mọi người đều dùng chuột ngoài thay vì dùng chuột cảm ứng, nhưng không phải vì thế mà bạn quên kiểm tra chuột của máy tính. Rất đối chọi giản bạn hãy dùng tay để thực hiện di chuột xem có nhạy hay không? Tuy nhiên, nhớ là phải bật chế độ cho phép di chuyển cảm ứng nhé!

Kiểm tra tổng thể mặt ngoài của máy tính
Sau khi xem thông tin phần cứng, cấu hình thì bạn nên kiểm tra bề ngoài của máy tính. Hãy xem máy tính có bị rạn nứt đặc biệt là ở các cạnh của màn hình, dưới đế máy tính, có thiếu ốc vít nào hay không? Thường thì laptop cũ đã qua sử dụng được “khổ chủ” mang đi sửa ít nhất một lần, nên việc lắp ốc vít không đầy đủ thường xẩy ra. Tiếp đến, kiểm tra các khớp nối có lỏng lẻo hay không, vì nếu chúng lỏng lẻo sẽ ảnh hưởng tới các dây cáp màn hình, cáp bàn phím không được gắn chặt, trong quá trình sử dụng sẽ xảy ra các trường hợp như chập mạch, bàn phím tê liệt,…
Do đó, đừng nhìn bề ngoài bóng bẩy mà bạn quên bước kiểm tra này. Đôi khi sự bóng bẩy đã khiến bạn nghĩ rằng chúng hoàn hảo.

Kiểm tra hoạt động kết nối Wifi
Nhiều laptop cũ mua về và không kết nối được với Wifi. Do đó, để kiểm tra việc kết nối Wifi có tốt không, hãy kiểm tra Cardwifi. Bạn có thể yêu cầu kết nối Wifi tại chỗ và di chuyển một vài địa điểm để xem máy tính có bắt được Wifi hay không?
Ngoài ra, bạn có thể kiểm tra card Wifi có hỗ trợ Hosted Network không bằng cách mở cmd bằng quyền admin, nhập lệnh: netsh wlan show drivers. Nếu hỗ trợ tính năng này bạn có thể phát Wifi từ laptop.
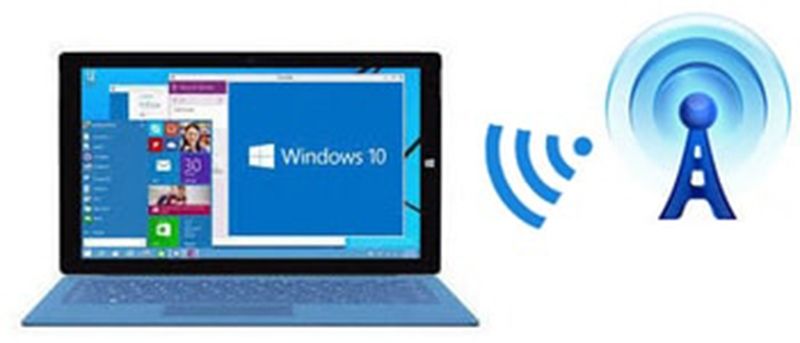
Kiểm tra Webcam
Laptop cũ thường bị hỏng Webcam, do đó bạn cũng không nên bỏ qua bước này nhé! Cần thiết hay test thử Webcam của máy tính có sử dụng tốt hay không.

Kiểm tra RAM
RAM là 1 phần nào đó rất quan trọng của máy tính cho dù bạn có thể thay RAM ở ngoài, nhưng nếu RAM của Laptop cũ không còn tốt thì hãy hạ giá tiền. Để kiểm tra RAM còn hoạt động tốt không có thể áp dụng 2 cách sau:
- Cách 1: Dùng Windows Memory Diagnostic
- Cách 2: Dùng Memtest86
Hai cách này tương đối phức tạp, cần nhiều bước chi tiết, các bạn có thể tham khảo hướng dẫn trong bài viết này: https://quantrimang.com/kiem-tra-su-co-ram-trong-windows-vista-59537
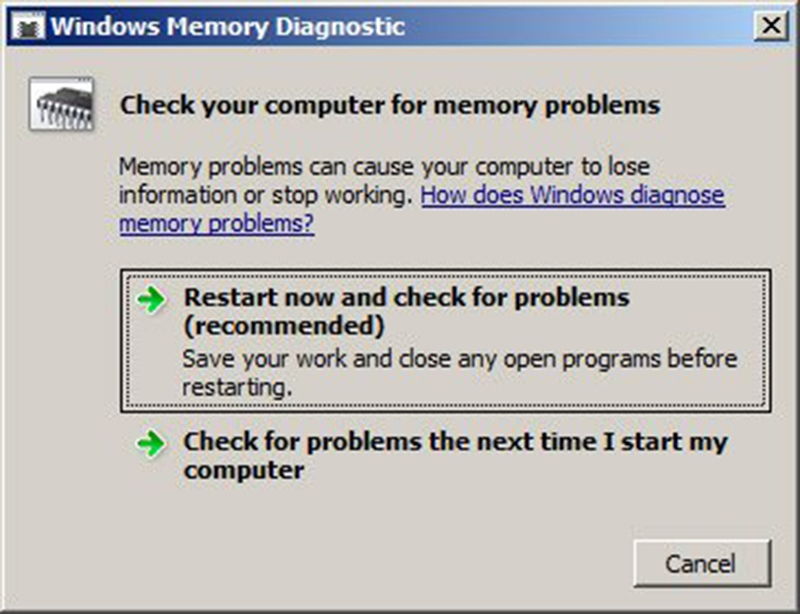
Kiểm tra ổ cứng
Đây là bước kiểm tra này rất quan trọng và cũng cần nhiều thời gian nhất. Với những ai là người có hiểu biết về kỹ thuật thì có thể kiểm tra bằng phần mềm mHDD có trong bộ đĩa Hiren’s Boot CD. Hoặc nếu không, chúng ta có thể tải phần mềm Hard Disk Sentinel để kiểm tra.
Đây là 1 phần nào đó mềm an ninh ổ cứng chuyên nghiệp, hỗ trợ cho cả ổ đĩa HDD và SSD. Ngay khi khởi động phần mềm nó sẽ đánh giá, kiểm tra toàn bộ ổ cứng và sau đó sửa chữa các vấn đề bị lỗi trên ổ cứng. Phần mềm sẽ cung cấp bản báo cáo và hiển thị tình trạng hiện tại của ổ SSD hay ổ HDD.
Trong kết quả, nếu mục Health nhận kết quả là Excellent hoặc Good, nghĩa là ổ vẫn hoạt động tốt. Nếu báo về là Fail hay Critical thì ổ cứng đã bị lỗi.
Để tải phần mềm này, các bạn có thể truy cập link dưới đây: https://download.com.vn/hard-disk-sentinel/download

Kiểm tra pin, bộ sạc
Hãy kiểm tra pin, bộ sạc có trầy xước gì không? Muốn biết pin tốt hay không hãy test thử sự tiêu hao nguồn pin trong một khoảng thời gian nhất định. Nếu pin hao nhanh thì nó đã bị chai, và kém chất lượng. Do đó, giá cả mua laptop cũ có thể được cân nhắc lại.

Kiểm tra cấu hình, thông tin phần cứng của máy tính
Việc đối chọi giản đầu tiên mà bạn có thể thực hiện được đó là yêu cầu bật máy tính và kiểm tra cấu hình, thông tin phần cứng của máy tính như nhà sản xuất, hệ điều hành, phiên bản, thông tin về RAM, CPU,… bằng 4 cách trên đây:
– Thực hiện gõ lệnh “msinfo32” tại cửa sổ Run
– Thực hiện gõ lệnh “dxdiag” tại cửa sổ Run
– Xem thông tin máy tính tại mục Computer Properties
– Sử dụng phần mềm CPU – Z
3 cách trên có thể thực hiện ngay trên máy tính, còn cách cuối cùng bạn cần phải cài đặt phần mềm CPU –Z để xem thông tin chi tiết hơn nếu có thời gian. Ngoài ra, TopChuan.com cũng đã dành hẳn 1 bài viết để giúp bạn có thể kiểm tra cấu hình và xem thông tin các phần cứng của máy tính tại link dưới đây: http://TopChuan.vn/top-list/cach-don-gian-nhat-de-kiem-tra-cau-hinh-va-thong-tin-phan-cung-cua-may-ti….
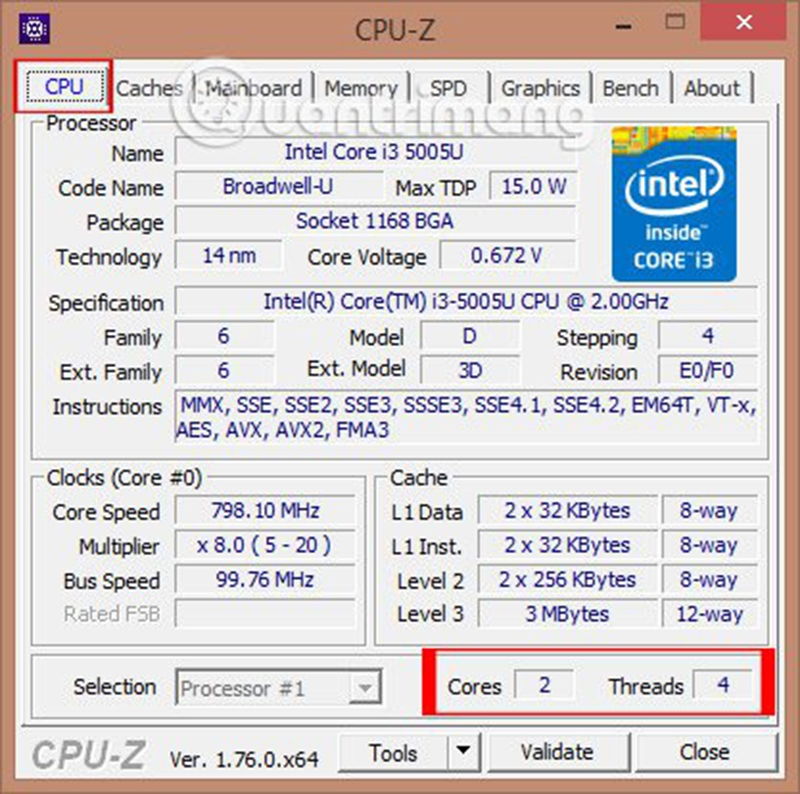
Có thể bạn thích:














