Kingsoft Office là bộ ứng dụng văn phòng miễn phí với những nhân kiệt tương tự Microsoft Office. Kingsoft Office bao gồm chương trình soạn thảo văn bản Kingsoft Writer, trình bảng tính Kingsoft Spreadsheet và trình diễn Kingsoft Presentation. Sau đây TopChuan.com sẽ giới thiệu những thủ thuật cơ bản nhất khi áp dụng trình bảng tính Kingsoft Spreadsheet.
Gộp ô
Bước 1: Bôi đen các ô mà bạn muốn gộp.
Bước 2: Vào Home trên thanh bảng chọn.
Bước 3: Vào Merge and Center trên thanh công cụ và chọn Merge and Center, các ô mà bạn đã bôi đen trước đó sẽ trở thành một ô.
Lưu ý: Nếu muốn hủy gộp ô các bạn chỉ cần thao tác như trên với ô mà bạn muốn hủy gộp.
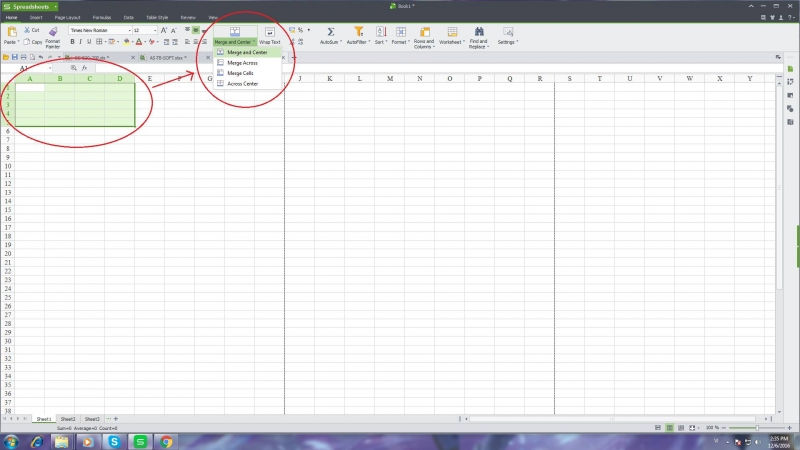
Đánh công thức hóa học
Ví dụ bạn muốn đánh công thức của CO2 theo đúng kí hiệu hóa học:
Bước 1: Gõ chữ CO2 như bình thường.
Bước 2: Bôi đen chữ số 2 và nhấn chuột phải vào số 2 đã bôi đen đó.
Bước 3: Chọn Format Cells.
Bước 4: Đánh ẩn vào ô Subscript.
Bước 5: Nhấn OK hoàn tất công việc.
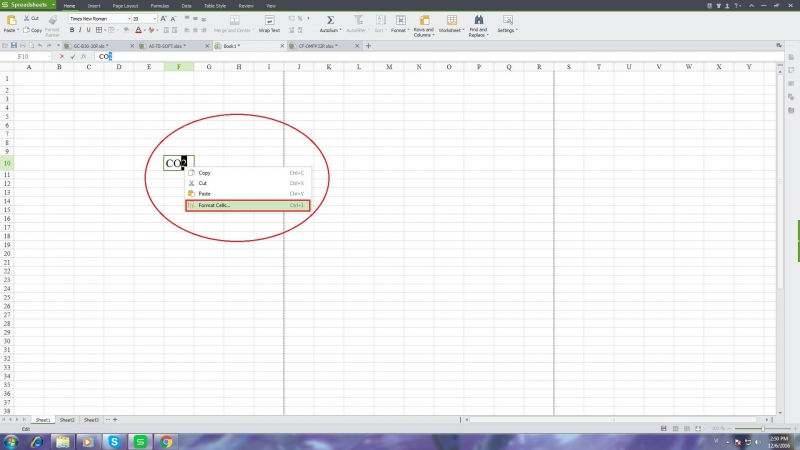
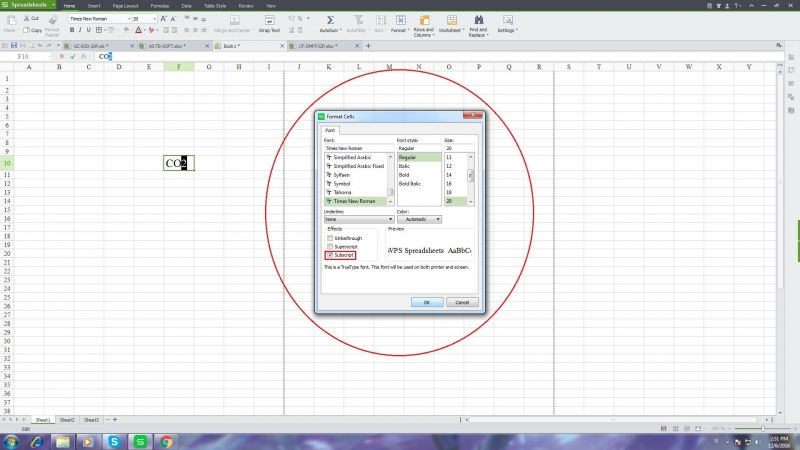
Lưu bài làm
Sau khi hoàn thành bài viết việc quan trọng nhất đó là lưu bài làm lại, cách lưu bài mới tạo vào file chỉ định:
Bước 1: Nhấn vào Spreadsheets chọn mục Save As, hộp thoại Save As hiện ra.
Bước 2: Chọn nơi mà bạn muốn lưu thư mục lại, đổi tên cho bài làm (nếu muốn).
Bước 3: Nhấn OK hoàn thành công việc.
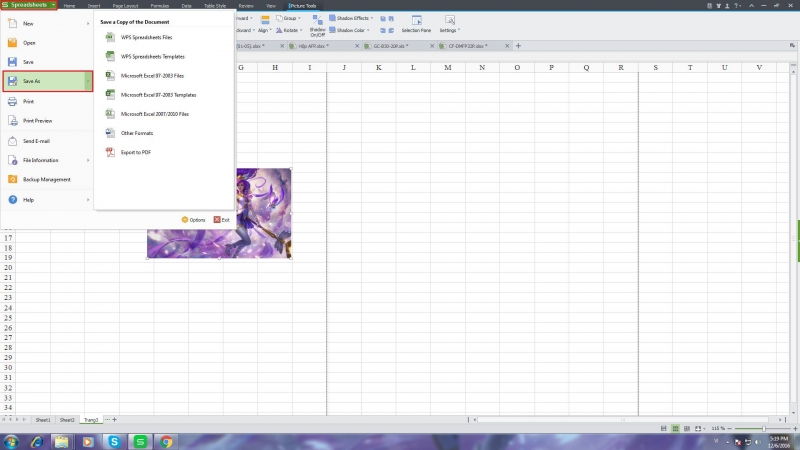
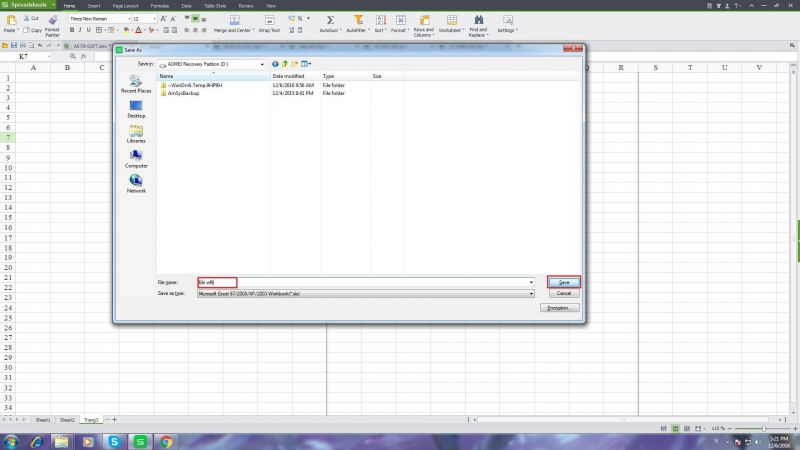
9. Coppy Sheet sang file Kingsoft Spreadsheet khác
Bước 1: Nhấn chuột phải vào phần phía dưới trang của Sheet đó (phần tên Sheet).
Bước 2: Nhấn vào Move or copy Sheet, hộp thoại Move or copy Sheet xuất hiện.
Bước 3: Ở mục To Wodbook chọn tên file mà bạn muốn copy tới.
Bước 4: Click vào Create a copy và nhấn OK hoàn thành công việc.
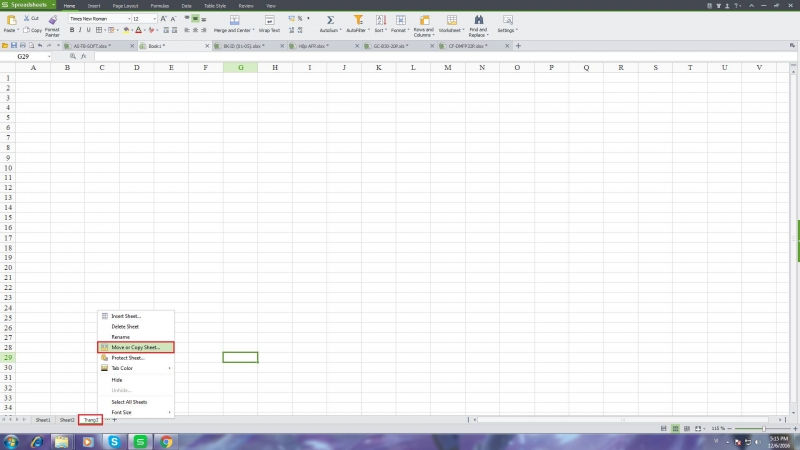
Thêm Sheet mới
Khi mà bạn mở file lên thì mặc định chỉ có 3 Sheet nhưng nếu bạn muốn tạo nhiều hơn 3 Sheet thì làm rất solo giản như sau: Mở bảng tính Kingsoft Spreadsheet cần tăng Sheet lên, chú ý tới phần Sheet gần cuối trang, để tăng thêm Sheet bạn chỉ cần click chuột vào biểu tượng như hình bên dưới. Muốn tăng bao nhiêu Sheet thì click bấy nhiêu lần.
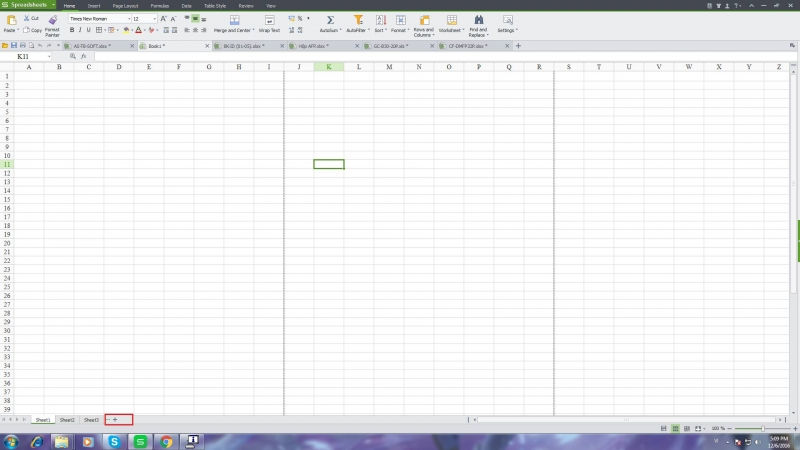
Chỉnh kích thước hình ảnh
Sau khi đã thêm hình hình họa và muốn nó có kích cỡ chuộng với tài liệu bạn cần chỉnh kích thước của hình ảnh, có 2 cách để chỉnh như sau:
Cách 1: Nhấp chuột vào hình hình họa muốn chỉnh rồi di chuyển chuột tới mép hình họa đến khi con trỏ chuyển thành ẩn mũi tên hai chiều và kéo chuột để chỉnh kích thước.
Cách 2: Nhấn vào Picture Size trên thanh công cụ, hộp thoại Format AutoShape sẽ xuất hiện, chọn tab size và điều chỉnh kích cỡ hình họa trong các phần: Height (chiều cao), Width (chiều rộng), nhấn OK để lưu lại.
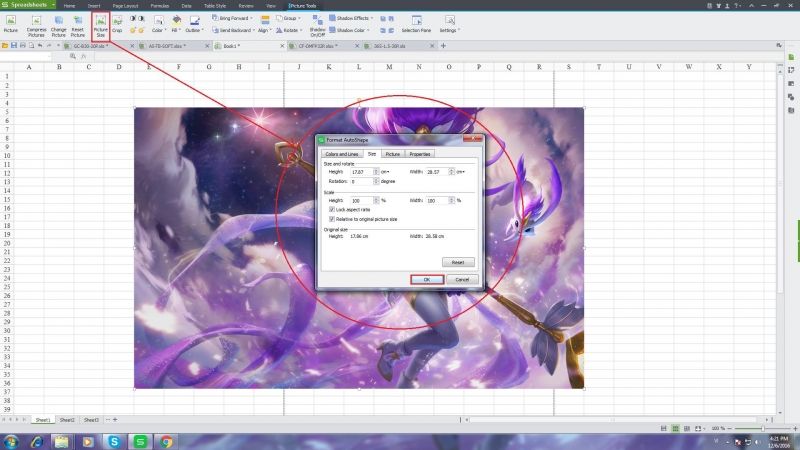
Chọn khổ giấy
Nếu muốn tạo một bài viết và sau đó in ra thì việc đầu tiên bạn phải làm đó là chọn khổ giấy để bài viết của mình khi in ra nằm theo chiều ngang hoặc dọc trên giấy. Cách làm như sau:
Bước 1: Vào Page Layout trên thanh bảng chọn.
Bước 2: Vào Orientation trên thanh công cụ sẽ hiện ra cho bạn 2 lựa chọn Portrait (khổ dọc) và Landscape (khổ ngang), bạn chỉ cần click vào khổ giấy mà bạn muốn sử dụng.
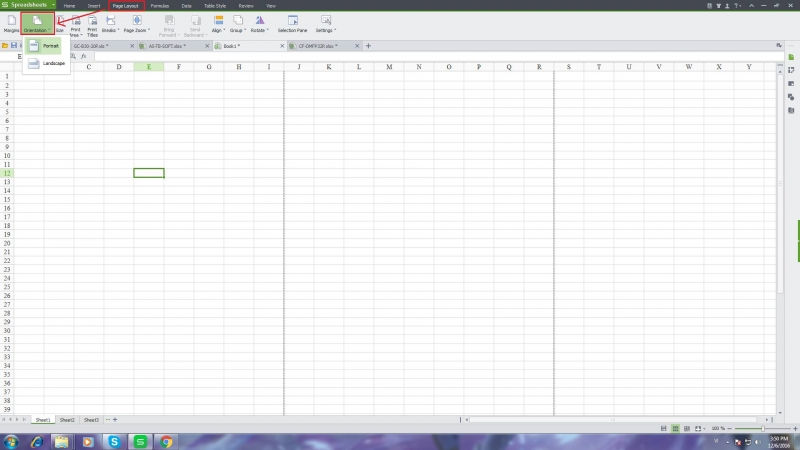
Căn lề
Để tài liệu in ra đẹp và không bị lệch bạn cần căn lề trước khi in:
Bước 1: Vào Page Layout trên thanh bảng chọn.
Bước 2: Vào Margins trên thanh công cụ, hộp thoại Page Setup xuất hiện các bạn chọn tab Margins, sau đó định dạng căn lề các phần: Left (trái), Right (phải), Top (trên), Bottom (dưới), Header (tiêu đề đầu), Footer (tiêu đề cuối) theo ý muốn.
Bước 3: Nhấn OK để lưu lại.
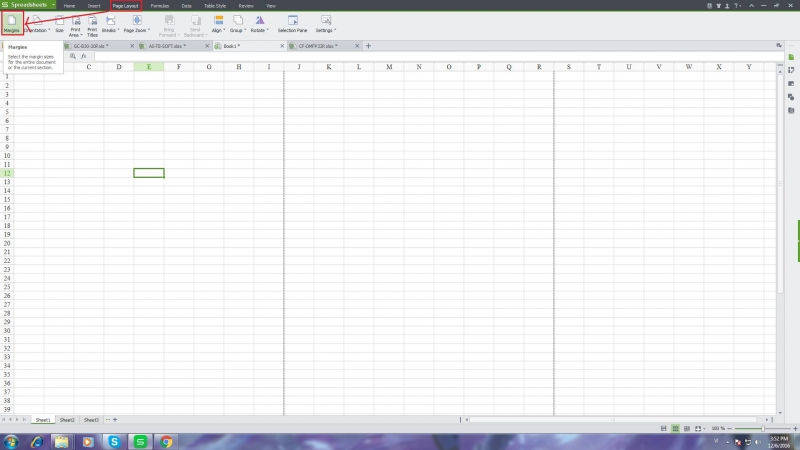
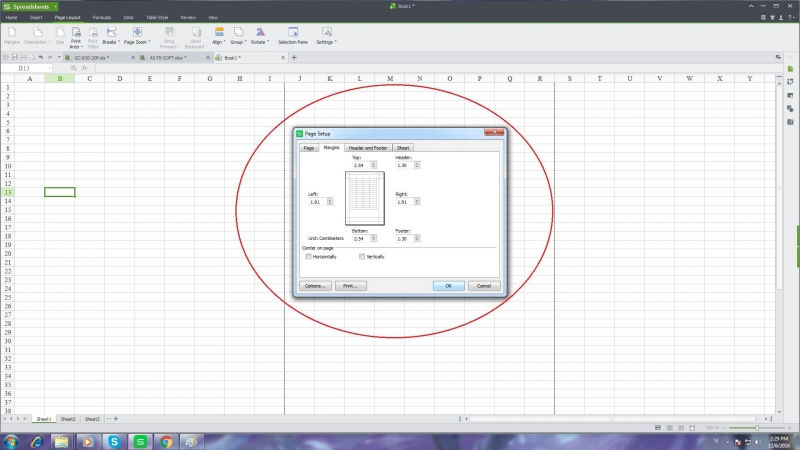
Có thể bạn thích:














